Hinterlegen Sie Ihre virtuelle Debitkarte des Konto-Set fix. auf Ihrem Smartphone
Sie haben ein Konto-Set fix eröffnet und möchten die virtuelle Debitkarte auf Ihrem Mobiltelefon hinterlegen? Wir haben Ihnen für Hinterlegung der virtuellen Debitkarte eine Schritt-für-Schritt-Anleitung zusammengestellt.
Wichtige Informationen
- Sie brauchen Ihr Smartphone
- Sie brauchen Ihre E-Banking Zugangsdaten (Vertragsnummer, Passwort, ZugerKB Access App)
One App installieren
Installieren Sie die one App auf Ihrem Mobiltelefon. Die one App finden sie im Google Play oder im App Store von Apple.
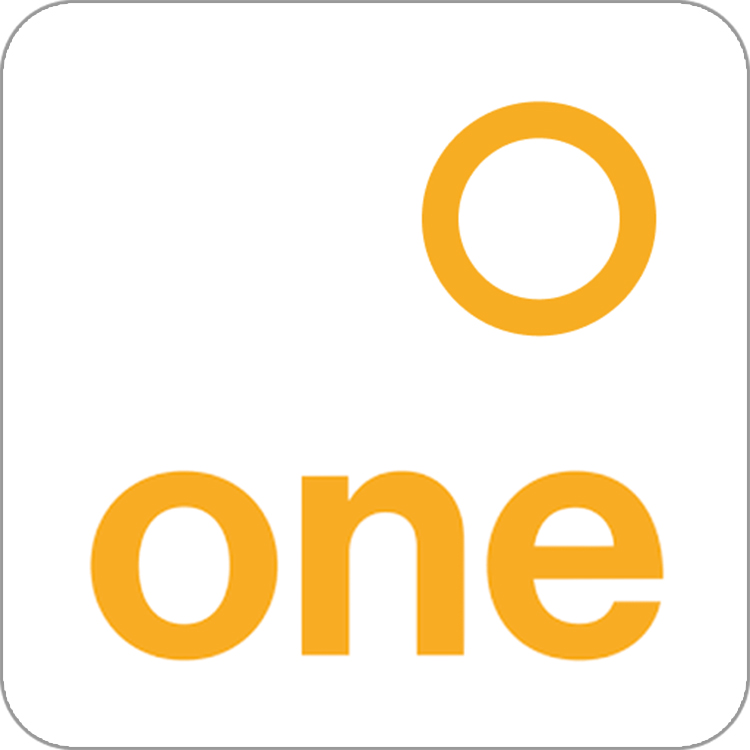
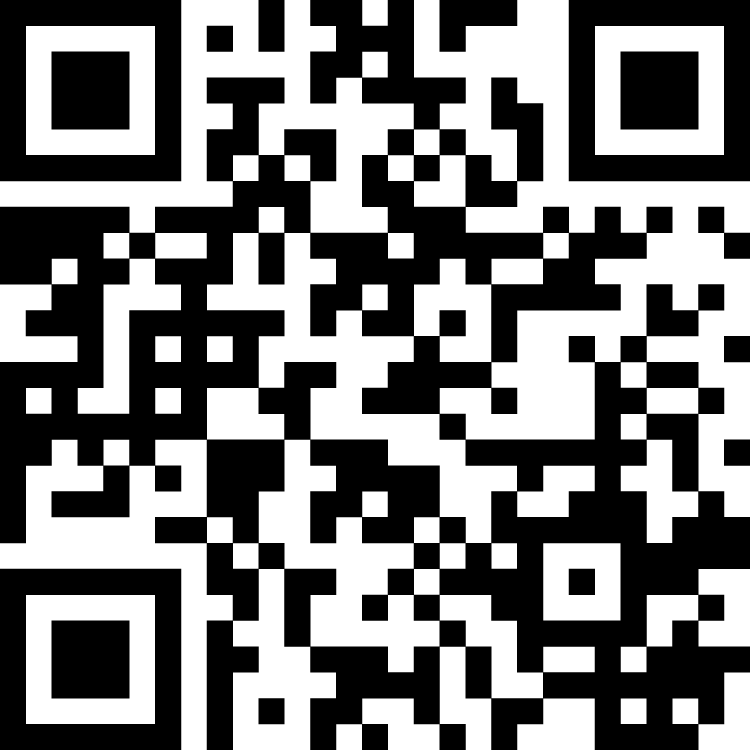
Im E-Banking einloggen
Gehen Sie zur E-Banking Login-Page und geben Sie die Vertragsnummer und das Passwort ein.
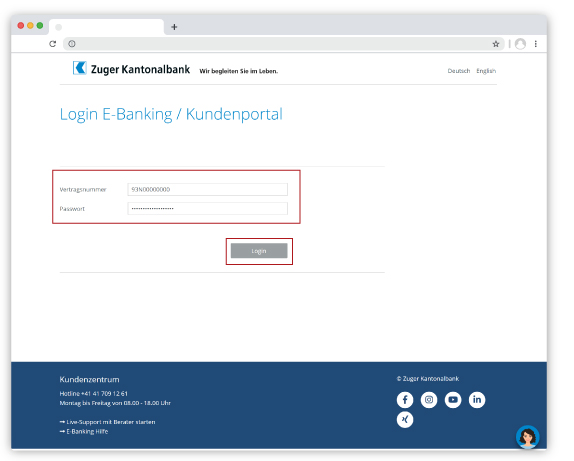
Ins Kundenportal gehen
Klicken Sie auf die Lasche Kundenportal und den Link «zum Kundenportal». Sie gelangen dann zur Startseite des Kundenportals.
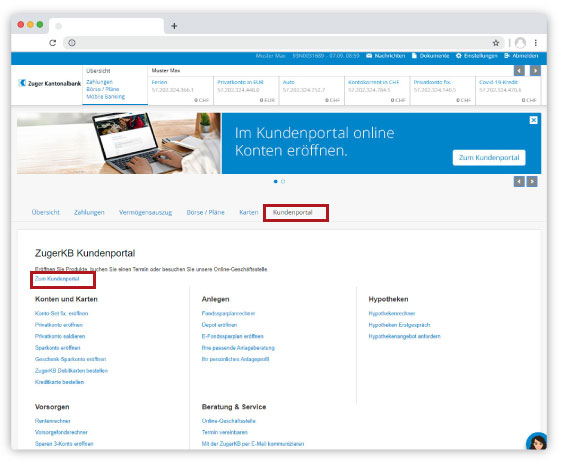
Kartenverwaltung aufrufen
In der Navigation Konten & Karten anwählen und auf «Karten verwalten» klicken. Sie gelangen auf die Seite Kartenverwaltung.
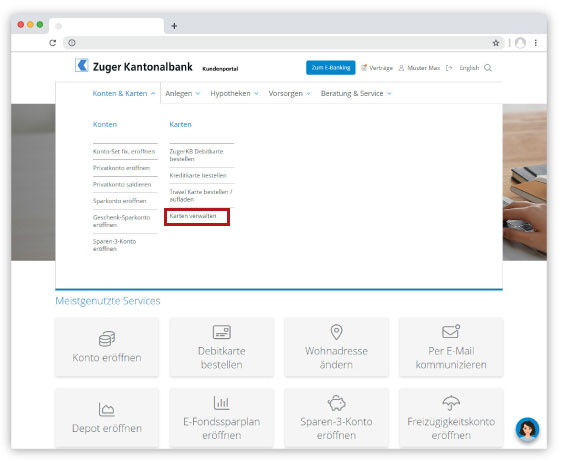
Karte auswählen
Wählen Sie aus der Liste der virtuellen Karten, die zu aktivierende Karte aus.
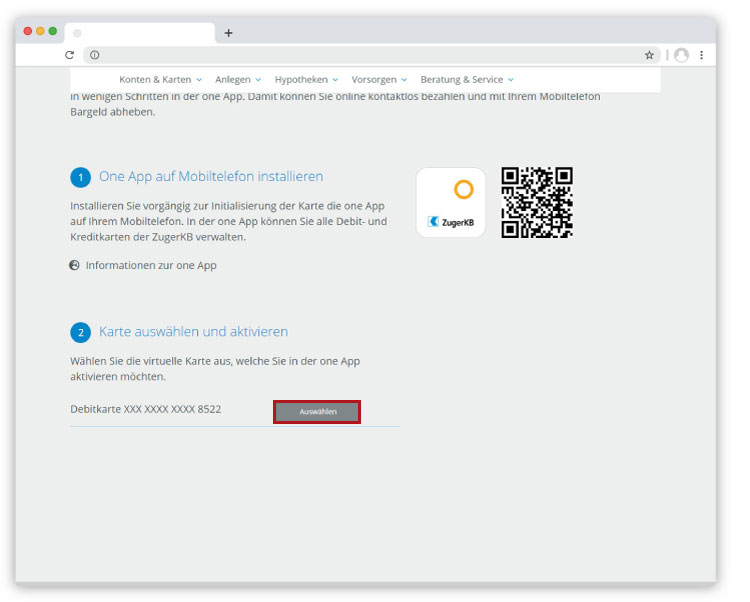
QR Code scannen
Scannen Sie mit ihrem Smartphone den abgebildeten QR-Code. Danach wir die one App aufgerufen.
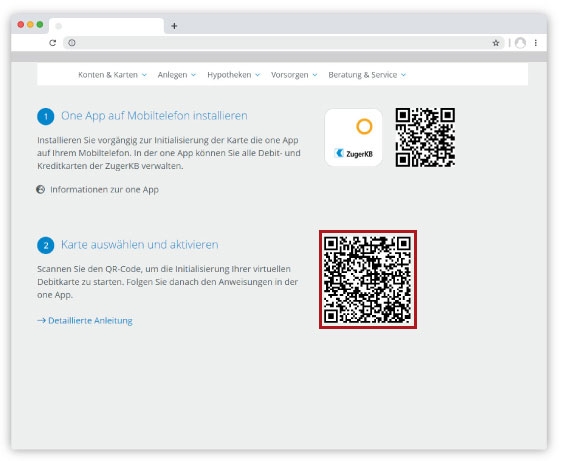
Hinweis: Falls sie bereits ein one App-Profil haben gehen Sie zu Punkt 7b weiter unten.
Falls Sie bereits ein one App-Profil haben und dieses in der one App auf Ihrem Mobiltelefon vorhanden ist (z.B. wenn Sie Kundin oder Kunde einer Bank sind, die Ihre Karten ebenfalls von Viseca beziehen), können Sie die virtuelle Karte in der bereits bestehenden App hinterlegen. Gehen Sie dafür zu Punkt 7b. Wenn Sie noch kein Profil haben, dann folgen Sie weiter der Anleitung.
One App Aktivierungs-Prozess starten
Nach dem Scannen des QR-Codes öffnet sich die one App. Tippen Sie auf «Los geht's».
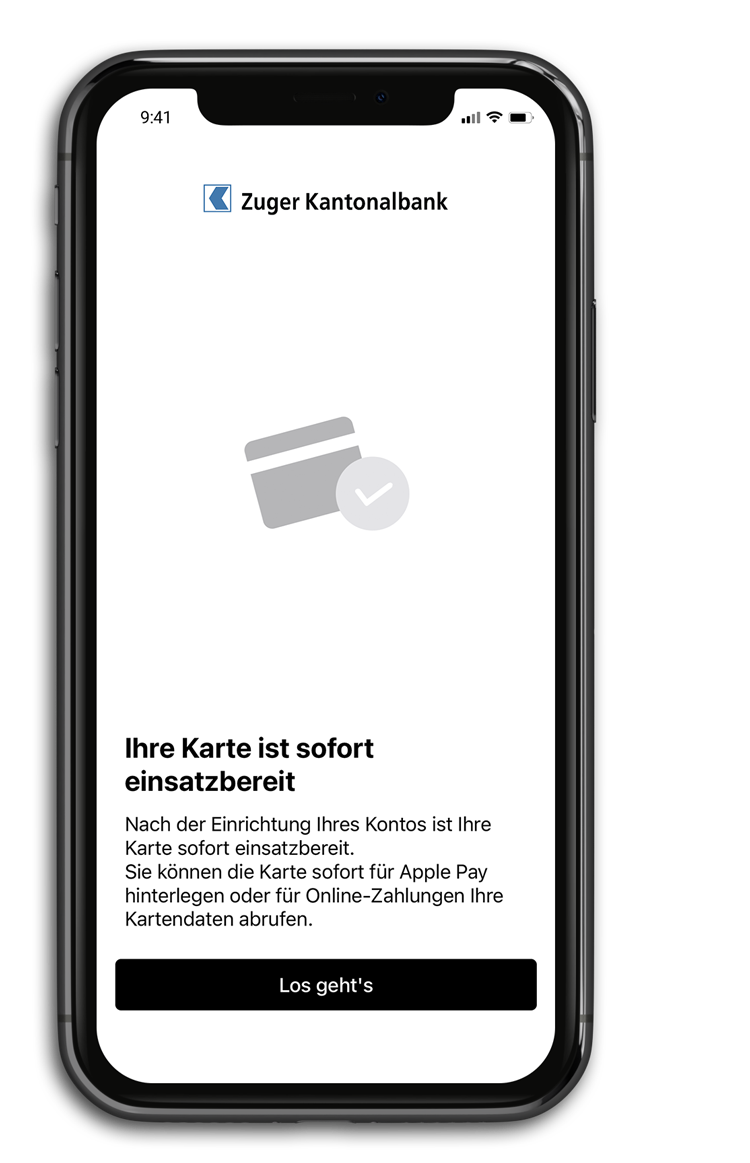
Mobiltelefonnummer angeben
Geben Sie Ihre Mobiltelefonnummer an. Danach erhalten Sie einen Verifikationscode.
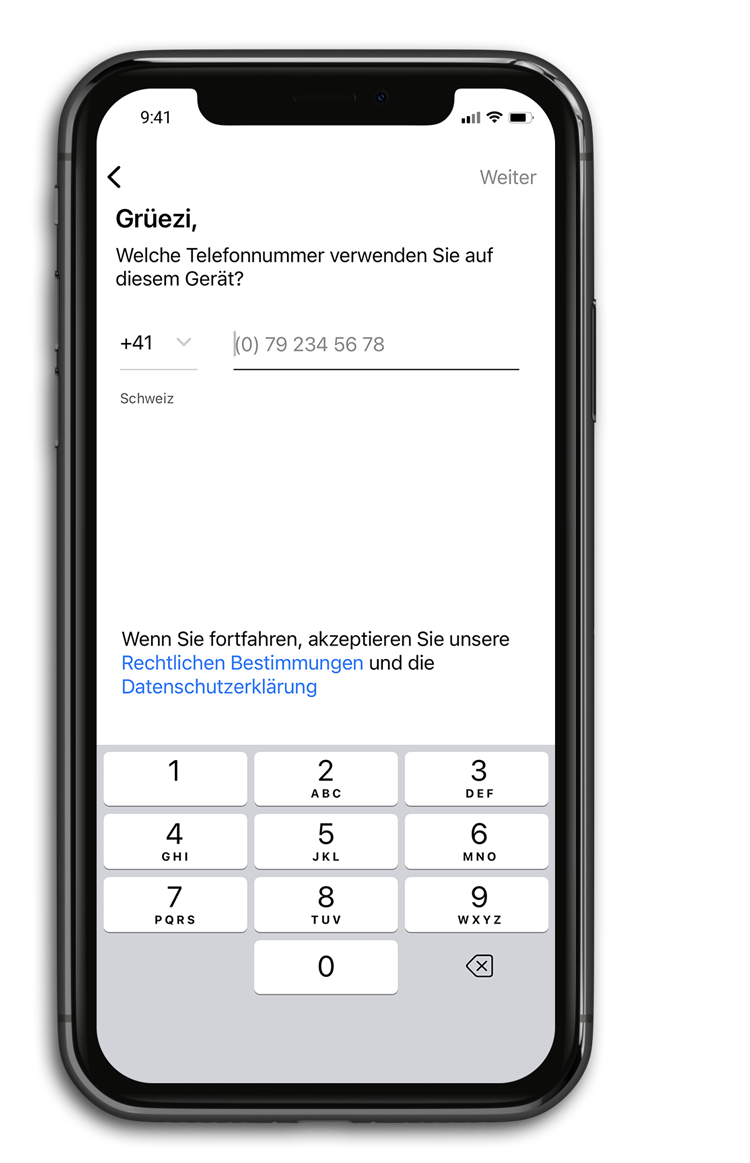
Verifikationscode eingeben
Geben Sie Ihre Mobiltelefonnummer an. Danach erhalten Sie einen Verifikationscode per SMS.
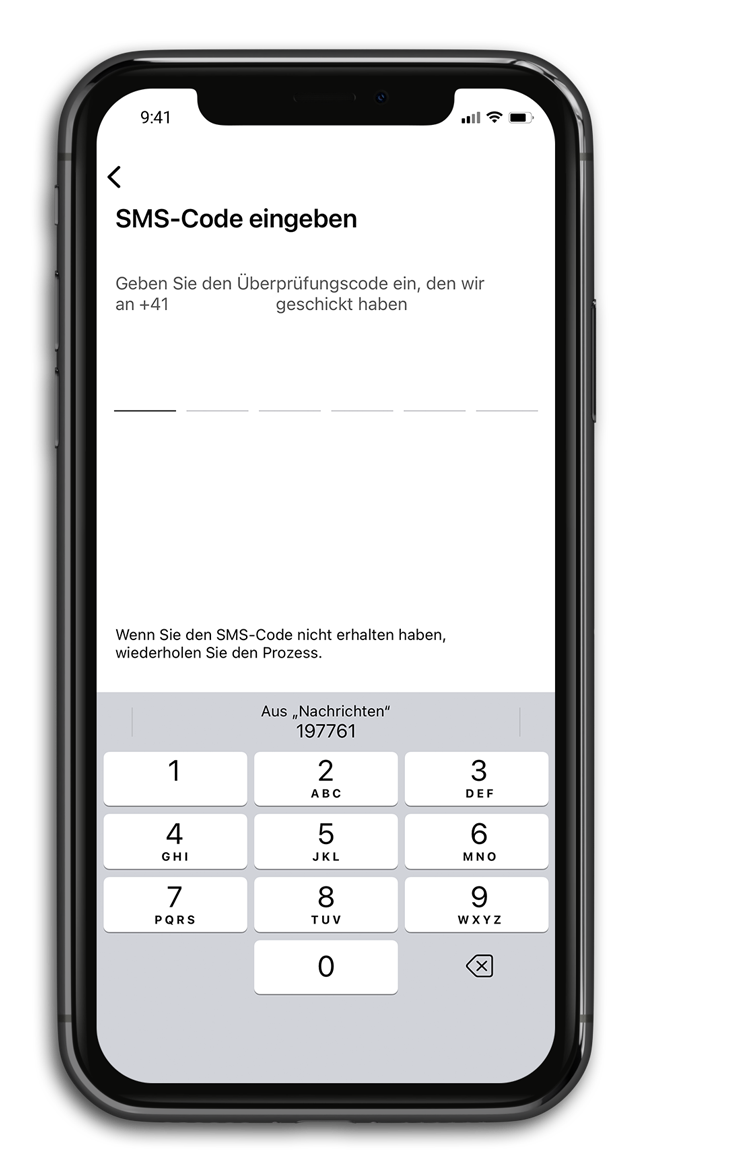
E-Mail Adresse eingeben
Geben Sie Ihre E-Mailadresse ein. Nutzen Sie idealerweise die gleiche E-Mail Adresse, welche Sie bereits bei der Kundeneröffnung genutzt haben. Die E-Mail Adresse ist gleichzeitig auch Ihr Benutzername für die App.
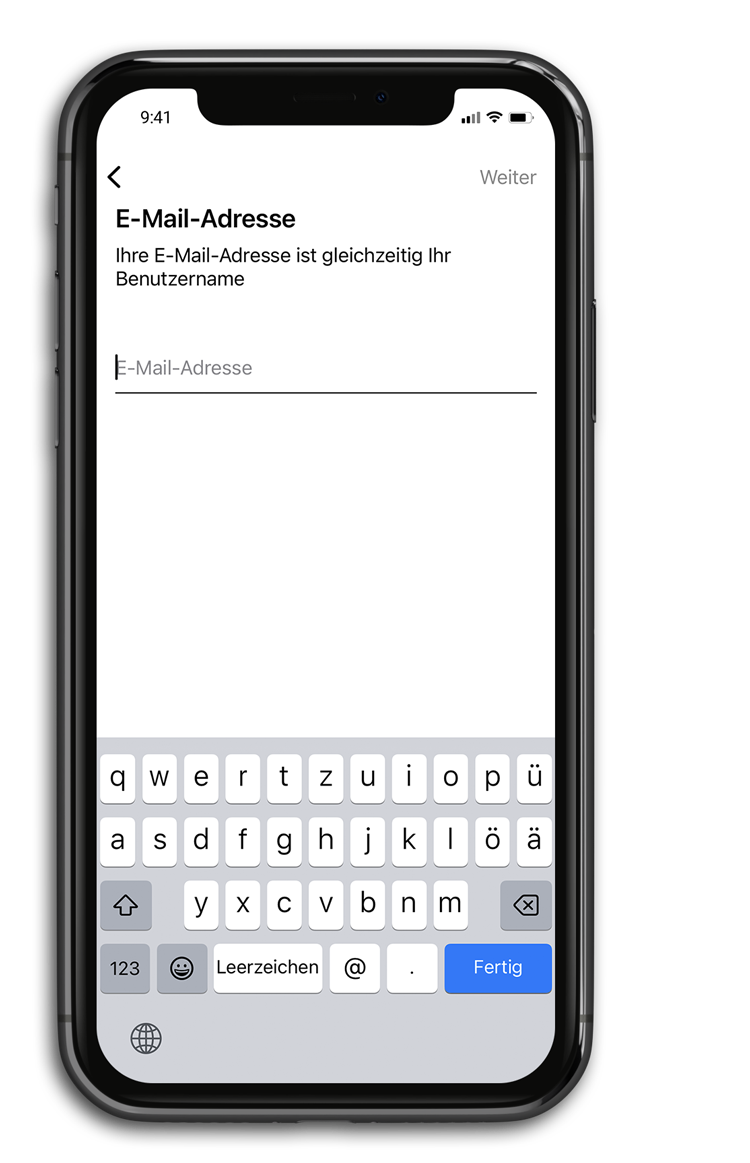
Passwort definieren
Definieren Sie ein Passwort. Beachten Sie die Passwortvoraussetzungen.
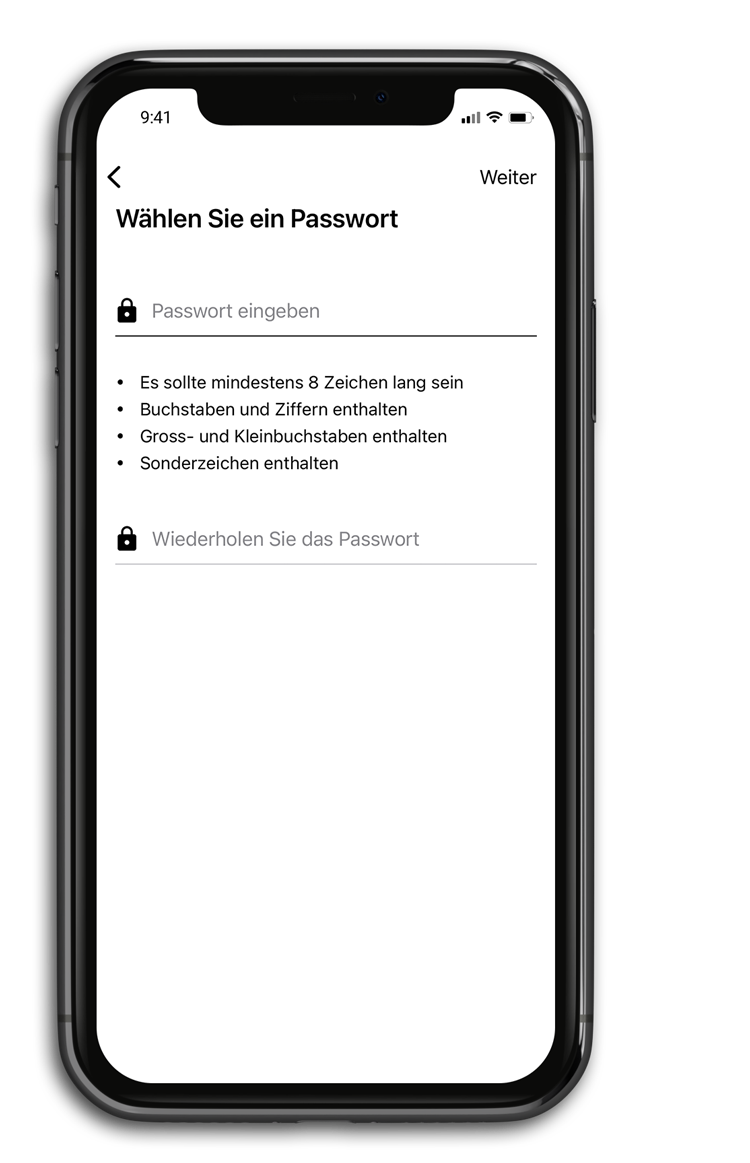
FaceID einstellen
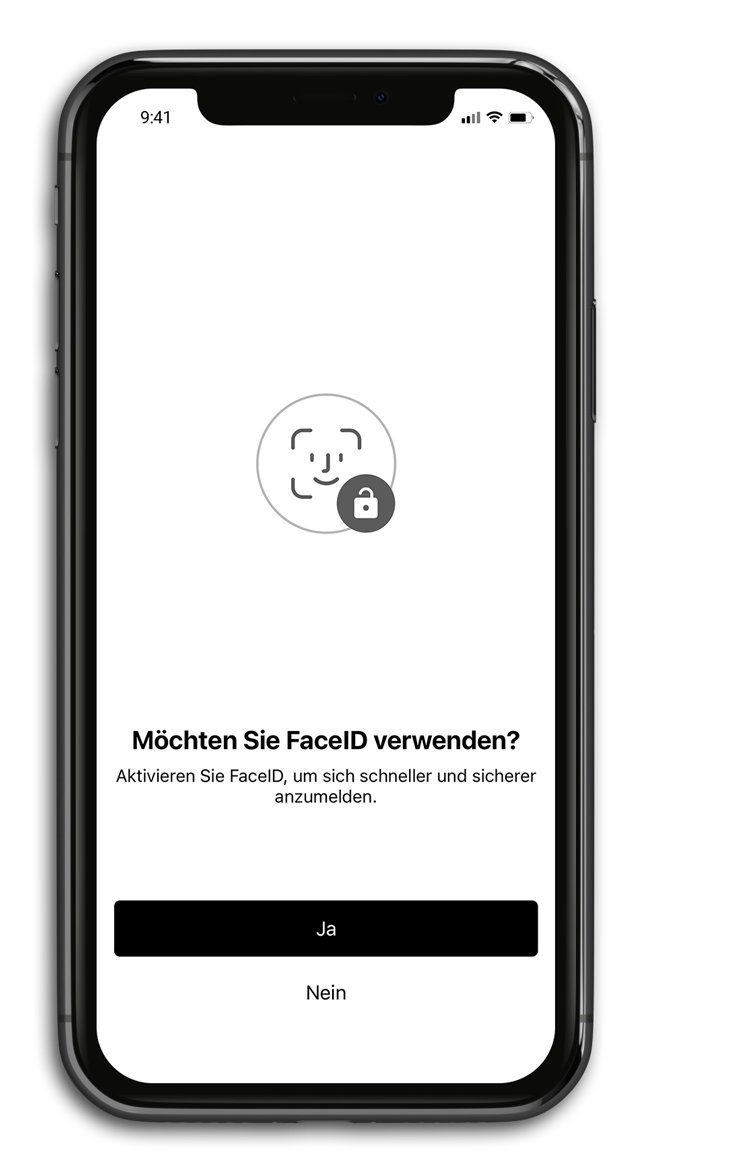
Benachrichtigungen einstellen
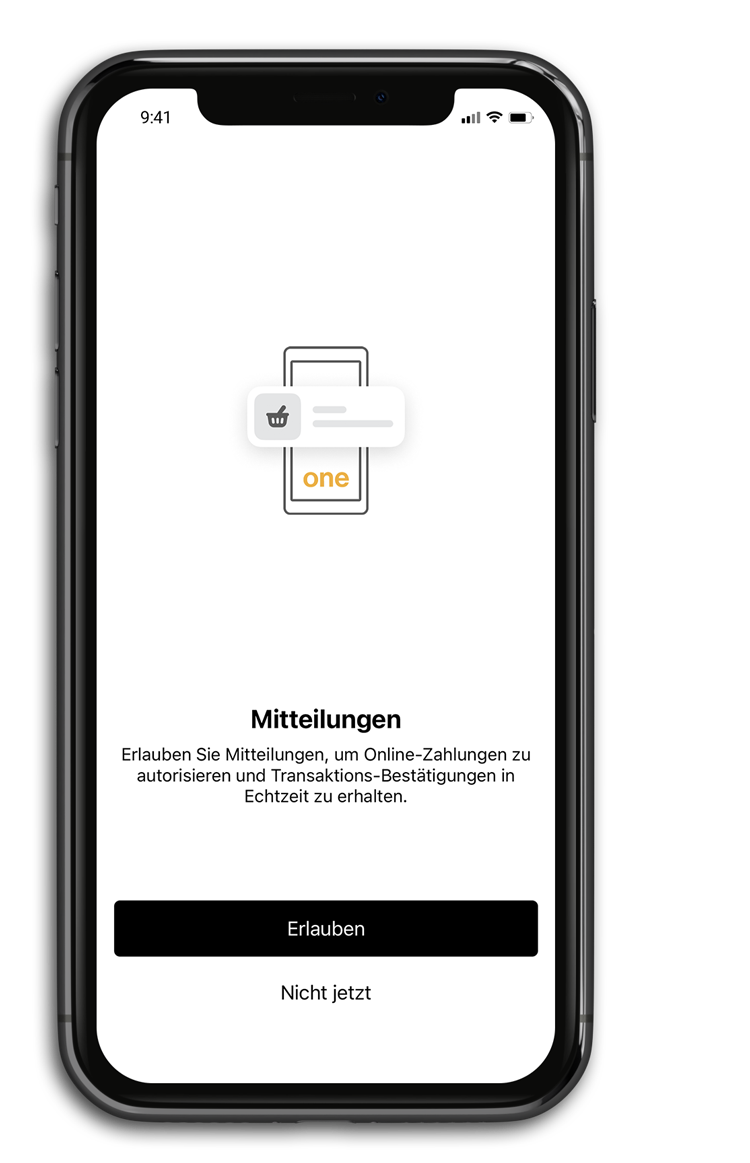
Karte ist hinterlegt
Herzliche Gratulation. Ihre virtuelle Karte ist nun in Ihrer one App auf dem Mobiltelefon hinterlegt. Sie können Sie nun zum Apple oder Google Wallet hinzufügen oder mit der one App an einem Automaten der Zuger Kantonalbank Geld beziehen.
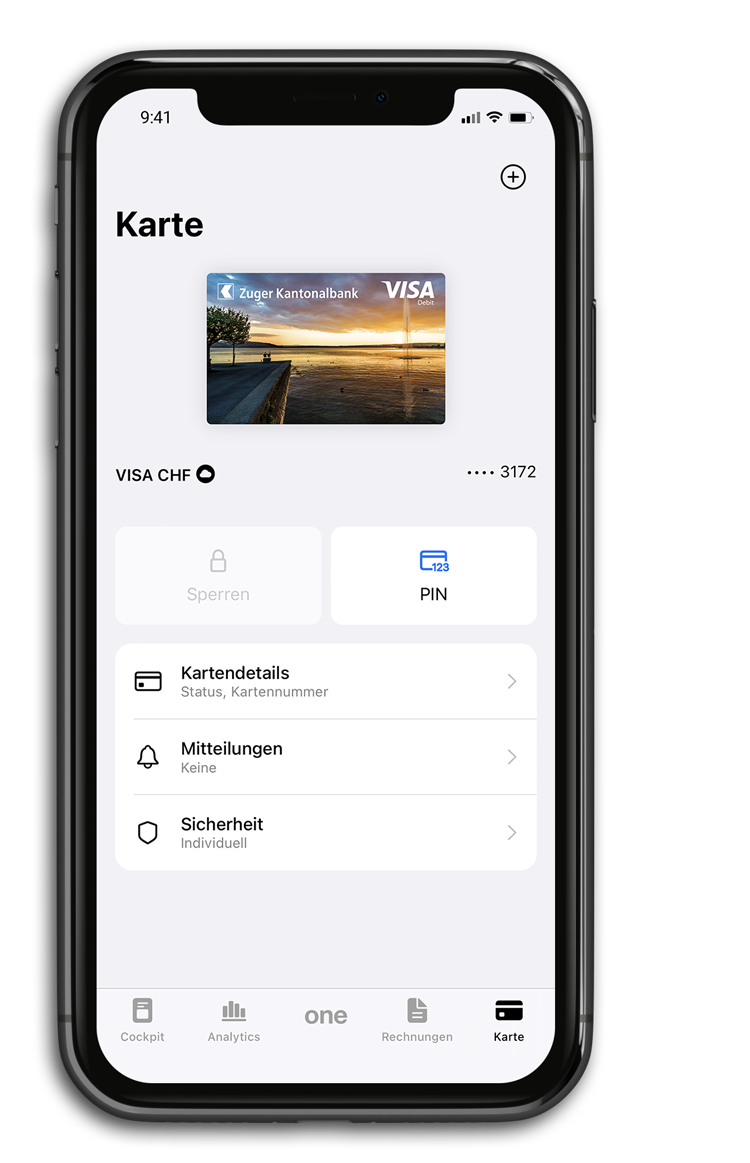
Fortsetzung Aktivierungsprozess bei bestehendem one App-Login
Bei der one App einloggen
Falls Sie bereits ein one Profil haben und dieses in der one App auf Ihrem Mobiltelefon vorhanden ist (z.B. wenn Sie Kundin oder Kunde einer Bank sind, die Ihre Karten ebenfalls von Viseca beziehen), dann erscheint ein Loginscreen. Um die virtuelle Karte zu aktivieren, loggen sie sich mit Ihrer bestehenden E-Mail Adresse und Ihrem bestehenden one Passwort ein.
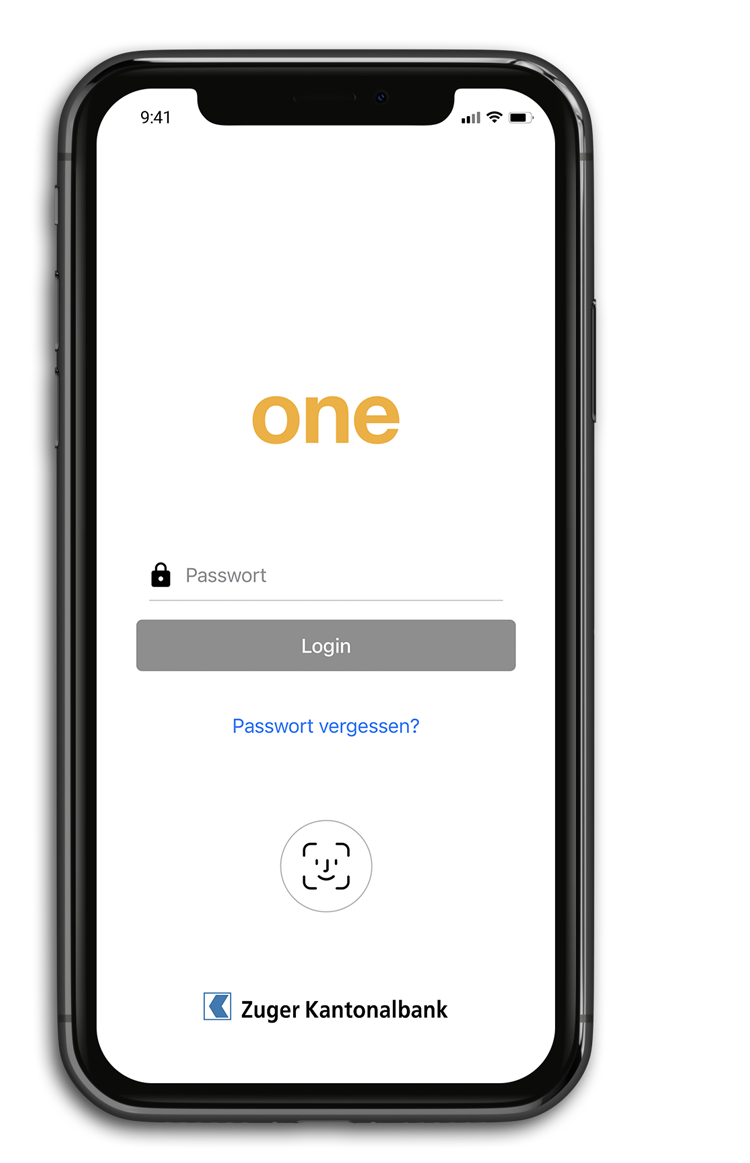
Aktivierung starten
Tippen Sie auf Los geht's. Dann wir der Aktivierungsprozess gestartet.
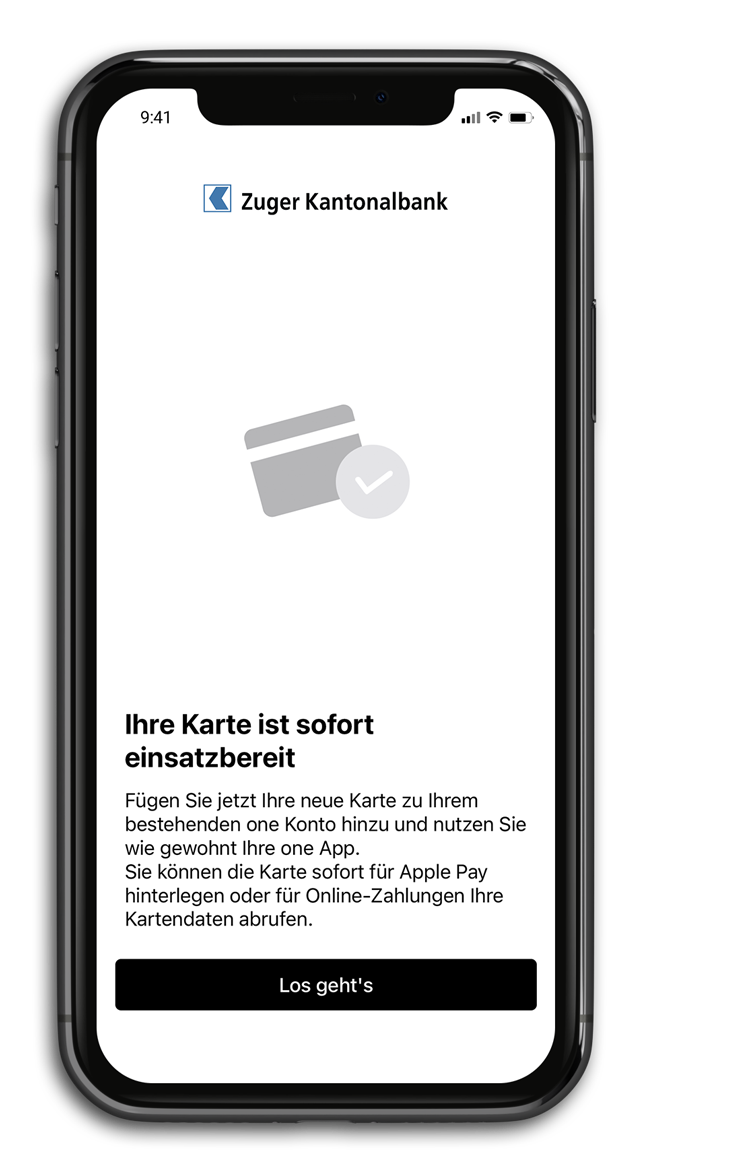
Karte ist hinterlegt
Herzliche Gratulation. Ihre virtuelle Karte ist nun in Ihrer one App auf dem Mobiltelefon hinterlegt. Sie können Sie nun zum Apple oder Google Wallet hinzufügen oder mit der one App an einem Automaten der Zuger Kantonalbank Geld beziehen.
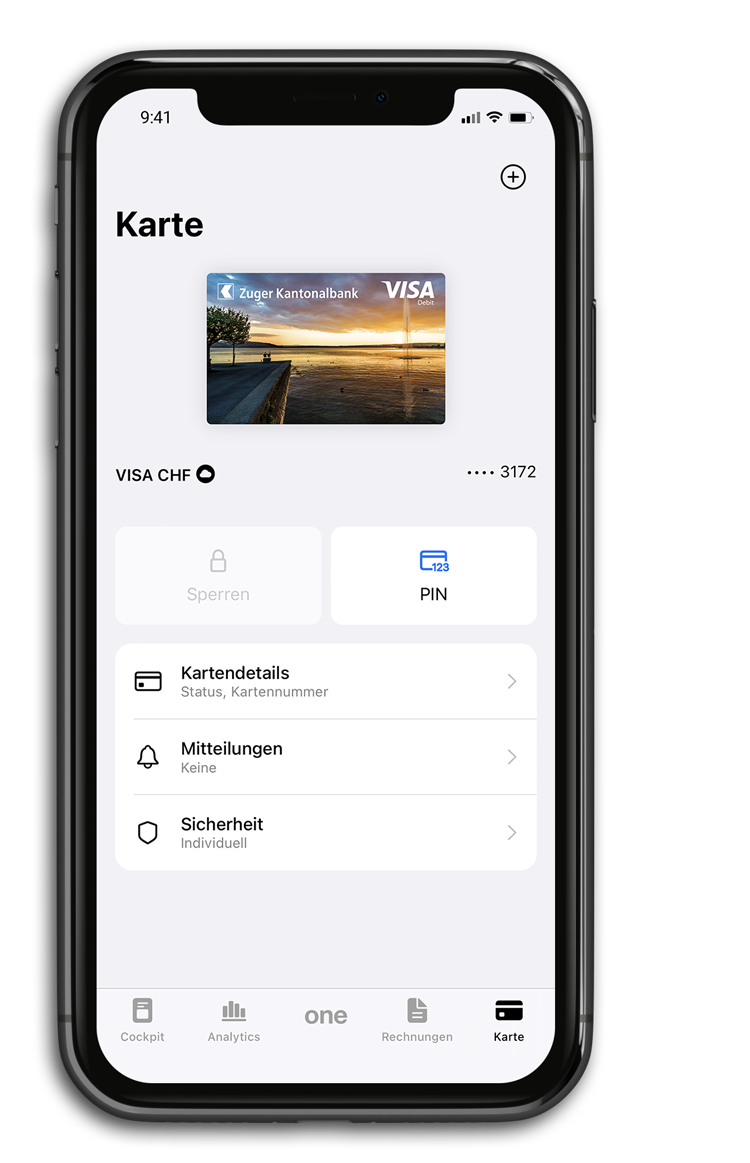
Benötigen Sie weitere Unterstützung?
Unser Support-Team ist montags bis freitags von 08.00 bis 18.00 Uhr gerne für Sie da.

