SMS- und E-Mail-Benachrichtigungen im E-Banking aktivieren/einstellen
Im E-Banking können Sie SMS- oder E-Mail-Benachrichtigungen für Kontostände, Depottransaktionen, neue Dokumente und neue Nachrichten erstellen. In dieser Schritt-für-Schritt-Anleitung zeigen wir Ihnen, wie Sie dabei vorgehen müssen.
Welche Benachrichtigungen möchten Sie aktivieren?
Benachrichtigungen bei Zahlungen (nicht ausgeführte oder annullierte)
Navigation zu Benachrichtigungen
Loggen Sie sich ins E-Banking ein. Wählen Sie «Zahlungen» im oberen Bildschirmbereich aus. Scrollen Sie nach unten zu Benachrichtigungen.
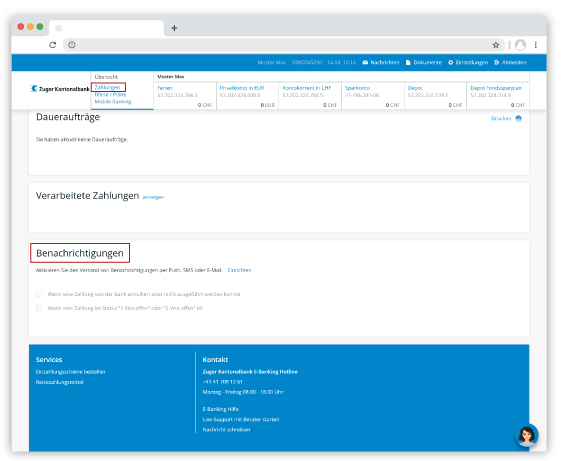
Kontaktdaten hinterlegen
Wenn Sie Ihre E-Mail-Adresse oder Ihre Mobiltelefonnummer noch nicht hinterlegt haben, klicken Sie auf «Einrichten». Wählen Sie die Versandart (Per SMS, Per E-Mail), hinterlegen Sie Ihre Mobiltelefonnummer und/oder Ihre E-Mail-Adresse und klicken Sie auf «Speichern».
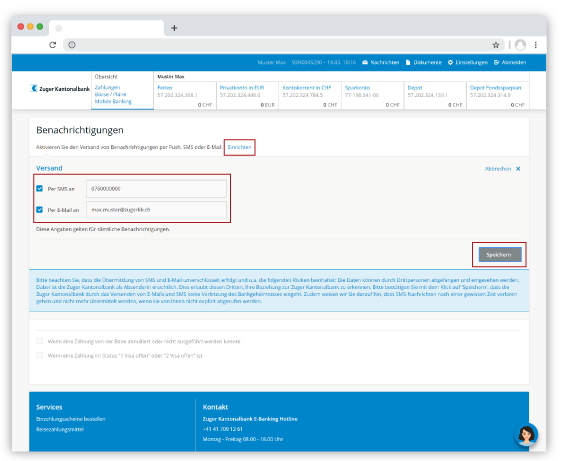
Benachrichtigung aktivieren
Markieren Sie «Wenn eine Zahlung von der Bank annulliert oder nicht ausgeführt werden konnte». Die Änderung wird automatisch gespeichert.

Navigation zu Benachrichtigungen
Loggen Sie sich ins E-Banking ein. Wählen Sie Ihr Depot im oberen Bildschirmbereich aus. Scrollen Sie nach unten zu «Benachrichtigungen».
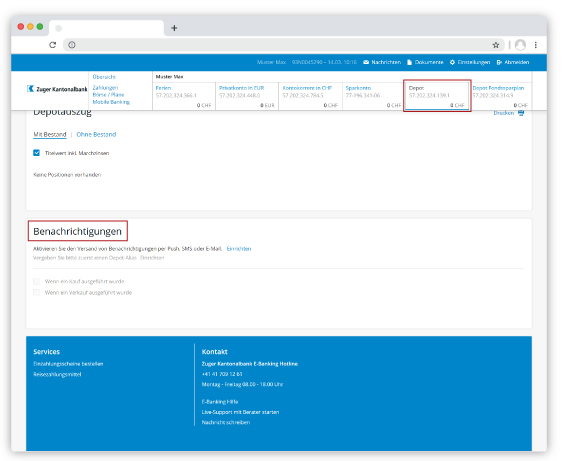
Kontaktdaten hinterlegen
Wenn Sie Ihre E-Mail-Adresse oder Ihre Mobiltelefonnummer noch nicht hinterlegt haben, klicken Sie auf «Einrichten». Wählen Sie die Versandart (Per SMS, Per E-Mail), hinterlegen Sie Ihre Mobiltelefonnummer und/oder Ihre E-Mail-Adresse und klicken Sie auf «Speichern».
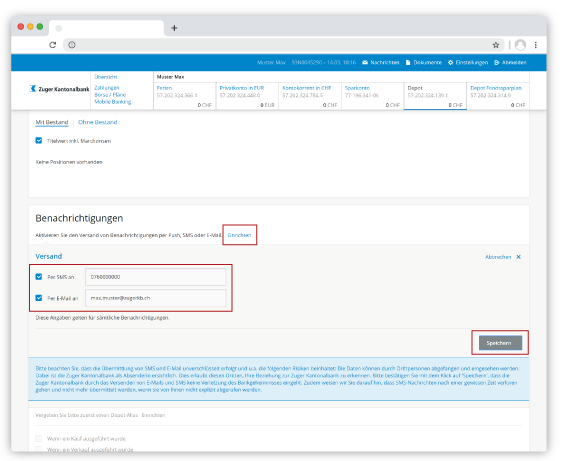
Depot-Alias vergeben
Klicken Sie bei «Vergeben Sie bitte zuerst einen Depot-Alias» auf «Einrichten». Geben Sie Ihrem Depot einen Namen, damit Sie bei einen Nachricht wissen, um welches Konto es sich handelt. Klicken Sie anschliessend auf «Speichern».
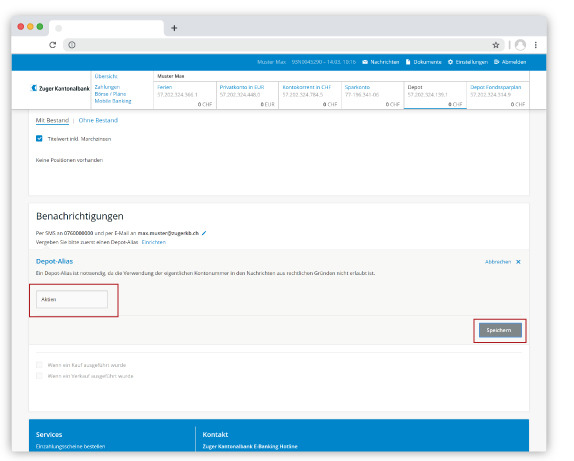
Benachrichtigungen aktivieren
Markieren Sie «Wenn ein Kauf ausgeführt wurde» und/oder «Wenn ein Verkauf ausgeführt wurde». Die Änderungen werden automatisch gespeichert.
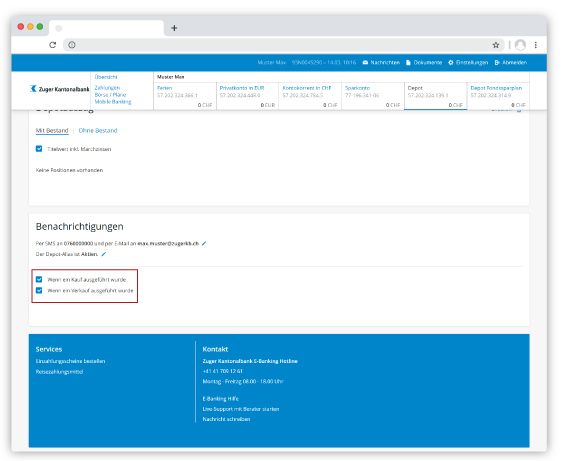
Navigation zu Benachrichtigungen
Loggen Sie sich ins E-Banking ein. Wählen Sie Ihr Konto im oberen Bildschirmbereich aus. Benachrichtigungen müssen für jedes Konto einzeln eingerichtet werden. Klicken Sie auf «Kontoübersicht».
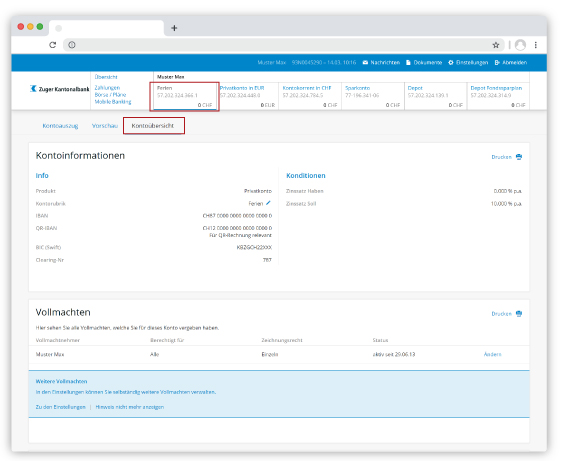
Kontaktdaten hinterlegen
Scrollen Sie nach unten zu «Benachrichtigungen». Wenn Sie Ihre E-Mail-Adresse oder Ihre Mobiltelefonnummer noch nicht hinterlegt haben, klicken Sie auf «Einrichten». Wählen Sie die Versandart (Per SMS, Per E-Mail), hinterlegen Sie Ihre Mobiltelefonnummer und/oder Ihre E-Mail-Adresse und klicken Sie auf «Speichern».
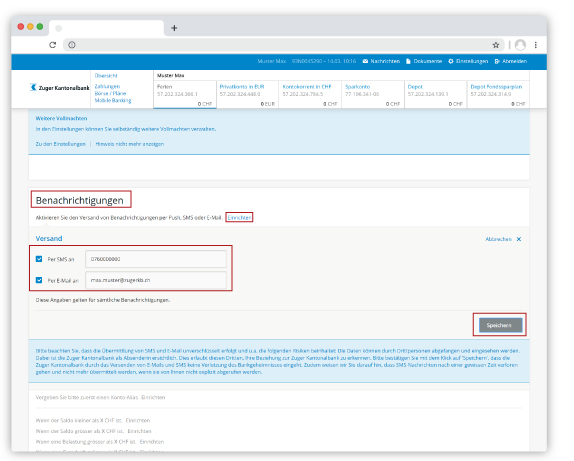
Konto-Alias vergeben
Klicken Sie bei «Vergeben Sie bitte zuerst einen Konto-Alias» auf «Einrichten». Geben Sie Ihrem Konto einen Namen, damit Sie bei einer Nachricht wissen, um welches Konto es sich handelt. Klicken Sie anschliessend auf «Speichern».
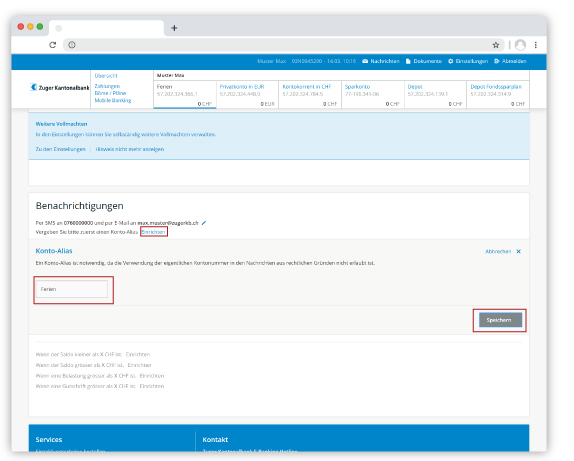
Benachrichtigung aktivieren
Klicken Sie bei Saldo, Belastung und/oder Gutschrift auf «Einrichten». Tragen Sie den Betrag für die entsprechende Regel ein. Klicken Sie auf «Speichern».

Navigation zu Benachrichtigungen
Loggen Sie sich ins E-Banking ein. Wählen Sie «Dokumente» im oberen Bildschirmbereich aus. Scrollen Sie nach unten zu «Benachrichtigungen».
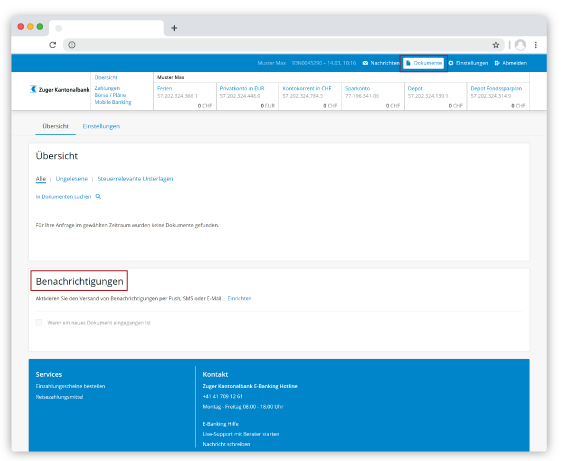
Kontaktdaten hinterlegen
Wenn Sie Ihre E-Mail-Adresse oder Ihre Mobiltelefonnummer noch nicht hinterlegt haben, klicken Sie auf «Einrichten». Wählen Sie die Versandart (Per SMS, Per E-Mail), hinterlegen Sie Ihre Mobiltelefonnummer und/oder Ihre E-Mail-Adresse und klicken Sie auf «Speichern».
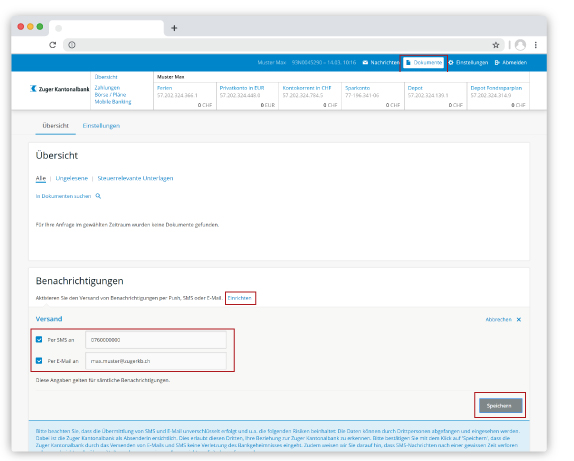
Benachrichtigung aktivieren
Markieren Sie «Wenn ein neues Dokument eingegangen ist». Die Änderung wird automatisch gespeichert.
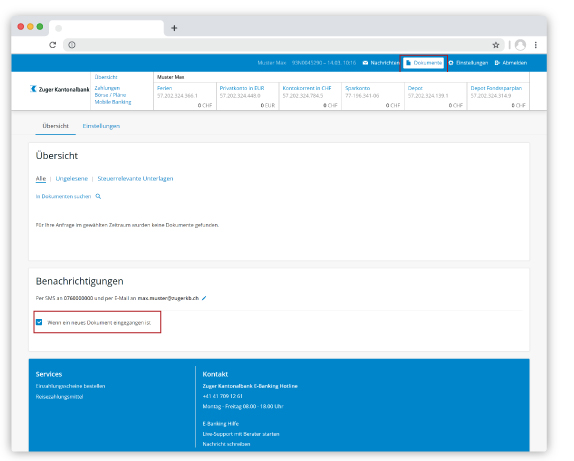
Navigation zu Benachrichtigungen
Loggen Sie sich ins E-Banking ein. Wählen Sie «Nachrichten» im oberen Bildschirmbereich aus. Scrollen Sie nach unten zu «Benachrichtigungen».
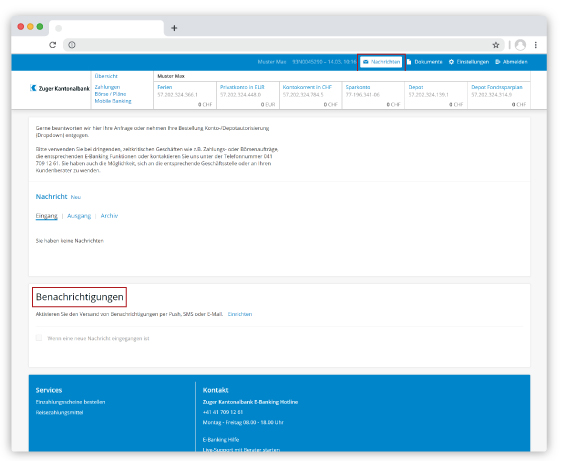
Kontaktdaten hinterlegen
Wenn Sie Ihre E-Mail-Adresse oder Ihre Mobiltelefonnummer noch nicht hinterlegt haben, klicken Sie auf «Einrichten». Wählen Sie die Versandart (Per SMS, Per E-Mail), hinterlegen Sie Ihre Mobiltelefonnummer und/oder Ihre E-Mail-Adresse und klicken Sie auf «Speichern».
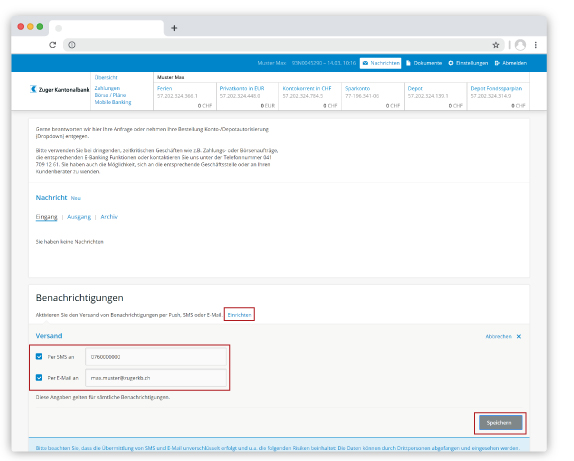
Benachrichtigung aktivieren
Markieren Sie «Wenn eine neue Nachricht eingegangen ist». Die Änderung wird automatisch gespeichert.

Benötigen Sie weitere Unterstützung?
Unser Support-Team ist montags bis freitags von 08.00 bis 18.00 Uhr gerne für Sie da.

