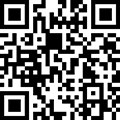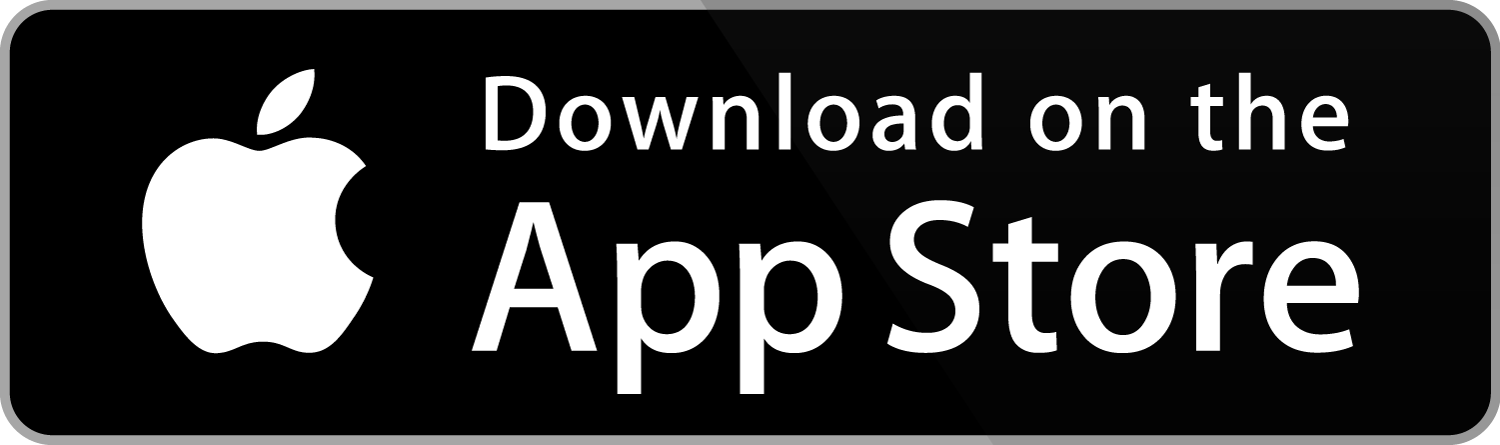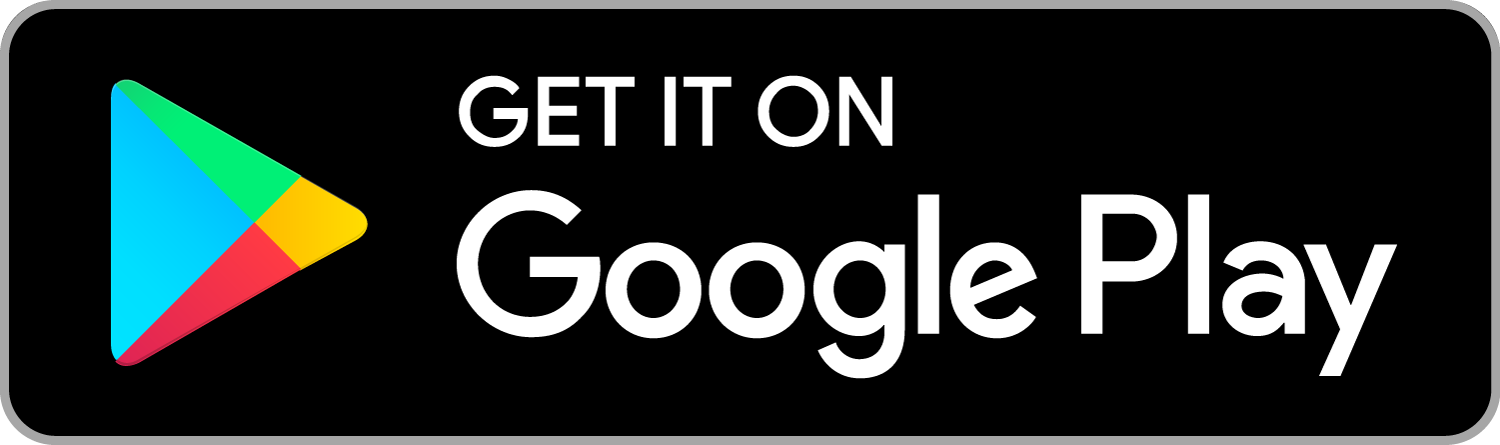Scanner Plus – Zahlungen scannen mit Ihrem Smartphone
Nutzen Sie Ihr Smartphone, um Einzahlungsscheine und QR-Rechnungen zu scannen. Die zeitsparende Funktion für Ihre Zahlungen im E-Banking ist in der ZugerKB Mobile App verfügbar.
Ihre Vorteile
- Schnelle, einfache und fehlerfreie Erfassung von Zahlungen im E-Banking
- Keine zusätzlichen Kosten
Schritt-für-Schritt-Anleitung
Mobile Banking App downloaden
Damit Sie Ihr Smartphone als Scanner für Ihre Einzahlungsscheine und QR-Rechnungen verwenden können, installieren Sie vorgängig die Mobile Banking App der Zuger Kantonalbank.
Im E-Banking einloggen
Melden Sie sich im E-Banking an und klicken Sie auf das Smartphone-Symbol.
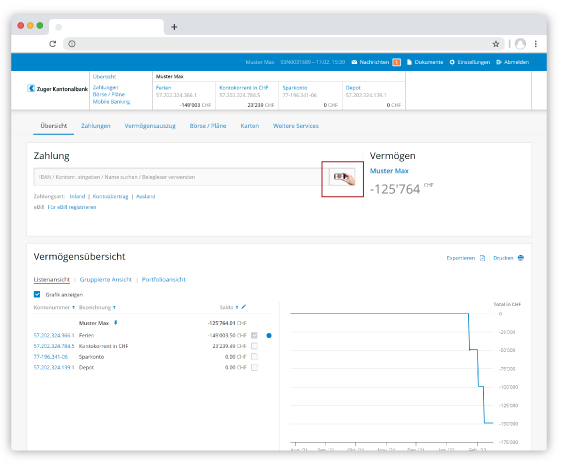
Scanner Plus starten
Starten Sie die ZugerKB Mobile Banking App und wählen Sie unter «Zahlungen» die Funktion «Scanner Plus mit E-Banking verbinden».
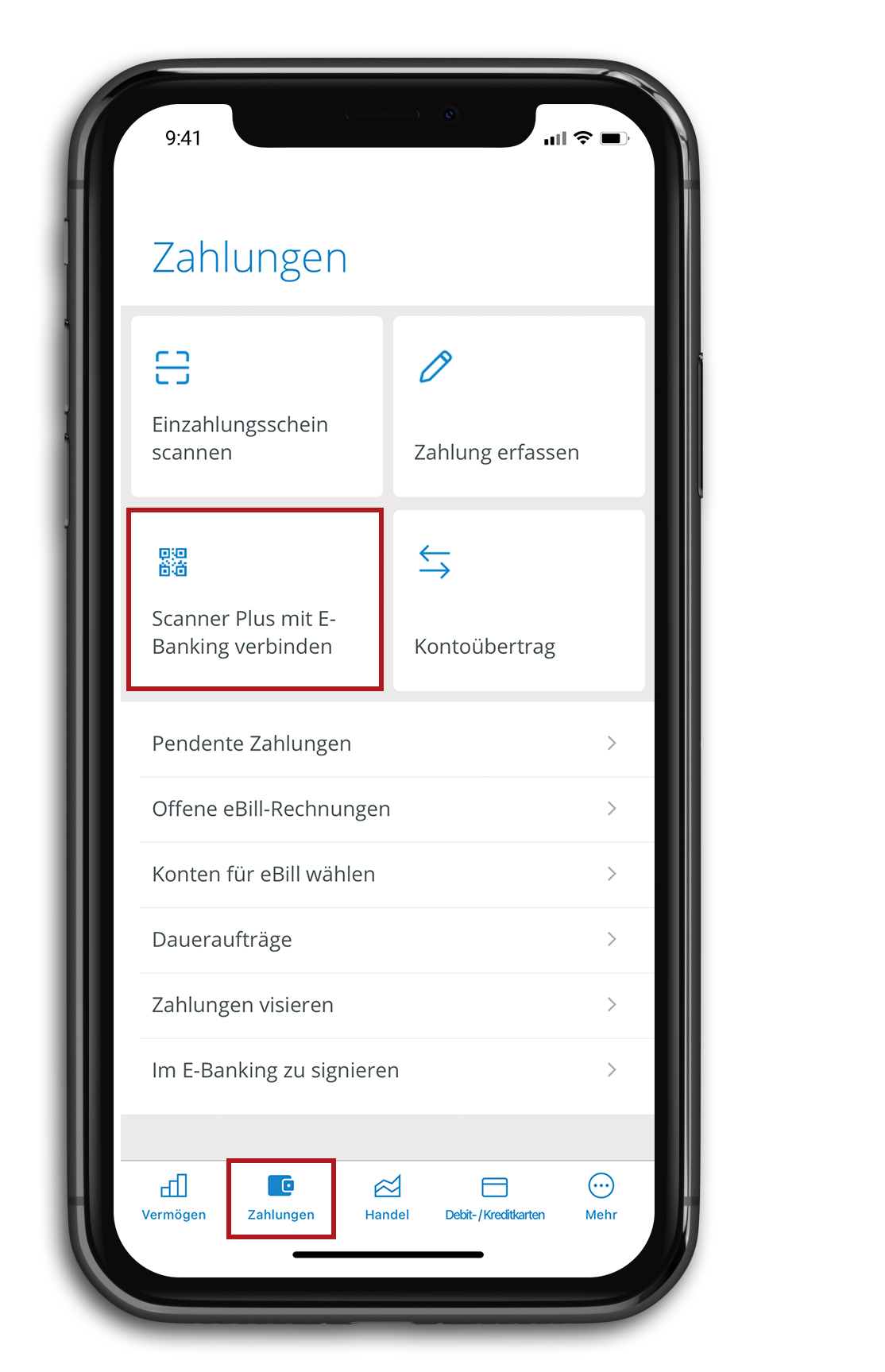
QR-Code scannen
Scannen Sie den im E-Banking angezeigten QR-Code mit Ihrem Smartphone. Mit dem Scannen des QR-Codes wird die Verbindung zwischen der ZugerKB Mobile Banking App und dem E-Banking hergestellt.

Verbinden
Klicken Sie auf Ihrem Smartphone nun auf «Einzahlungsschein scannen». Es wird eine Verbindungsbestätigung angezeigt.

Einzahlungsschein/QR-Rechnung scannen
Ist die Verbindung von App und E-Banking hergestellt, können Sie den ersten Einzahlungsschein oder die erste QR-Rechnung einscannen. Erfassen Sie die Codierzeile oder den QR-Code mit der Kamera.
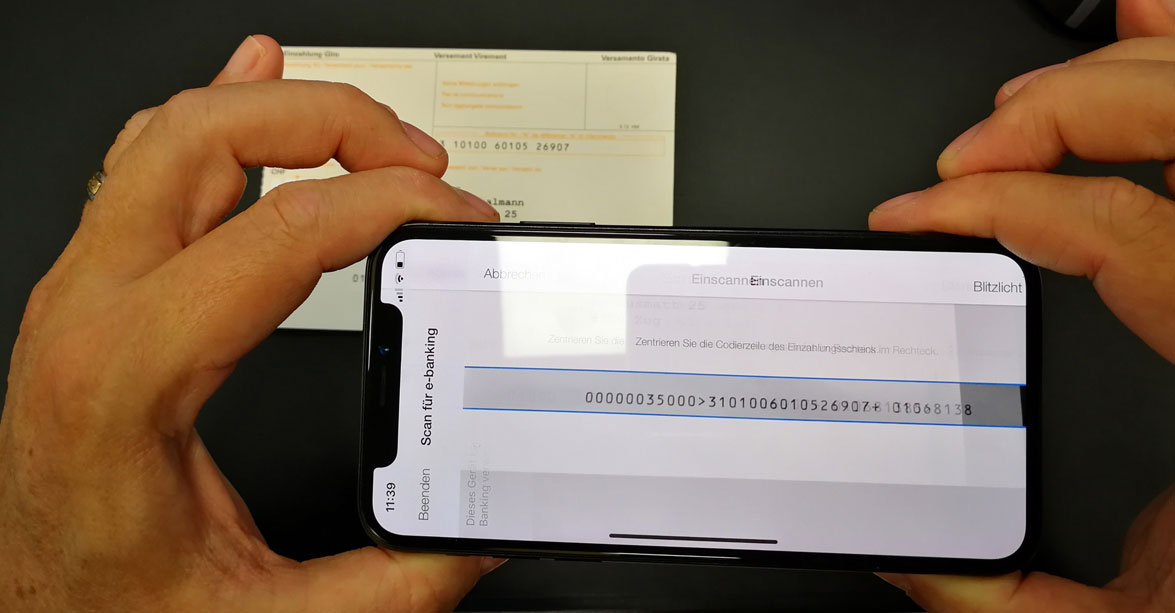
Angaben im E-Banking überprüfen
Die erfolgreich gescannte Rechnung erscheint sofort als Zahlung im E-Banking. Überprüfen Sie die Angaben und ergänzen Sie diese, falls nötig.
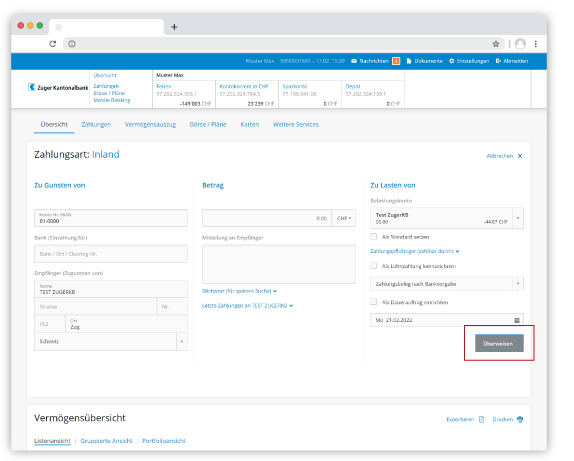
Weitere Zahlungen erfassen
Nach der Überweisung der Zahlung im E-Banking können Sie weitere Einzahlungsscheine und QR-Rechnungen einscannen. Womöglich müssen Sie neue Empfänger zusätzlich signieren. Diese Aufforderung wird Ihnen im E-Banking angezeigt.
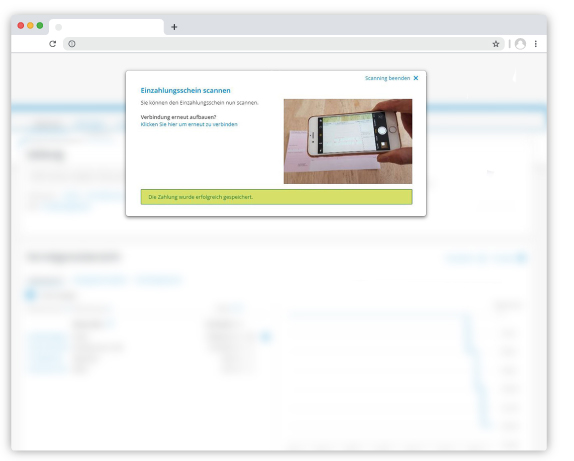
Video-Anleitung
Benötigen Sie weitere Unterstützung?
Unser Support-Team ist montags bis freitags von 08.00 bis 18.00 Uhr gerne für Sie da.